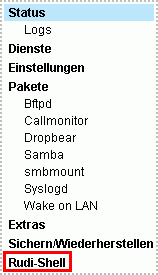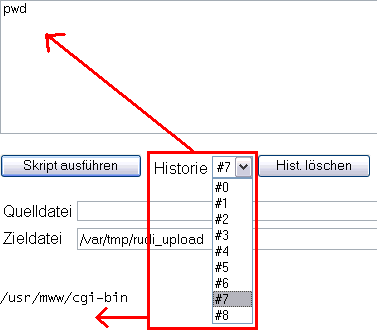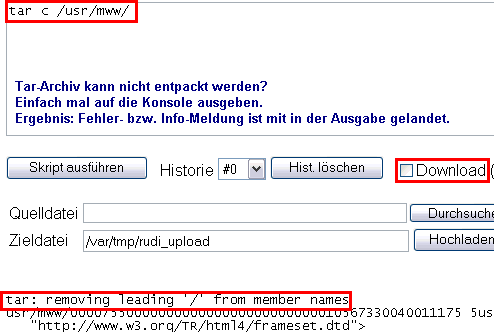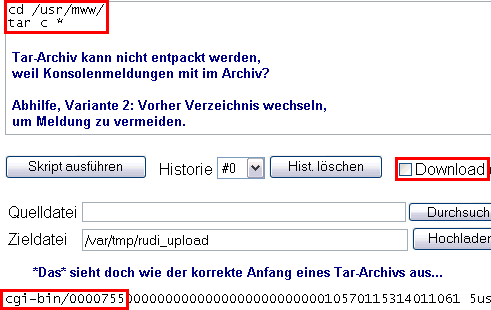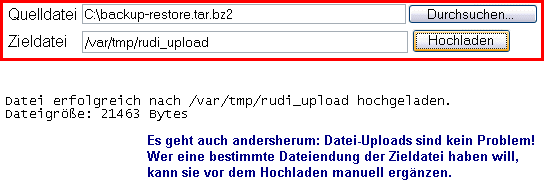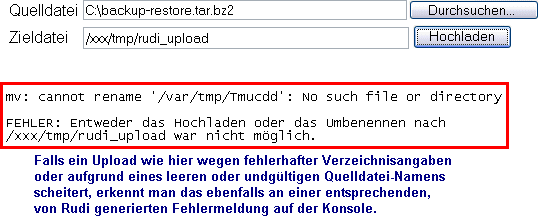Rudi-Shell
“Rudi” steht für rudimentär, denn wir haben es mit einem rudimentären Shell-Ersatz via CGI-Interface zu tun. Ich hatte angefangen, ihn recht komplex zu gestalten und mich dann eines Besseren besonnen: Small is beautiful. Rudi kann inzwischen nicht weniger als ursprünglich geplant, aber die Oberfläche ist puristischer als noch während der ersten Entwicklungsphase. Nicht zuletzt sind auch die CGI-Quelldateien inzwischen viel kleiner und einfacher geworden. Puristischere Oberflächen erfordern andererseits etwas mehr Dokumentation, also beschreibe ich im Folgenden, teils bebildert, was man mit Rudi so anstellen kann - kurz: alles!
Feature-Übersicht
Mit Rudi kann man direkt über eine Weboberfläche Folgendes tun:
- Beliebige (eingetippte oder per Copy & Paste ins Befehlsfenster eingefügte) Shell-Skripte auf der FritzBox ausführen. Root-Rechte sind selbstverständlich.
- In einer beliebig langen Historie der zuletzt eingegebenen Befehle und Ausgaben(!) blättern, alte Befehle (bzw. Skripten) editieren und/oder erneut ausführen
- Wählen, ob die Befehls-Ausgabe in Textform inline im Browser angezeigt oder als Datei-Download gespeichert werden soll. Dieses Konzept ist sehr mächtig, denn man kann z.B. die Ausgabe eines Tar-Befehls so umleiten, daß man auf einfache Weise Backups beliebiger Dateien oder Verzeichnisse anfertigen kann.
- Lokale Dateien (auch Archive) hochladen an einen beliebigen
Zielort auf der Box, um sie dort anschließend ggf. mit weiteren
Befehlen zu bearbeiten: Archiv auspacken, Patch für
debug.cfgeinspielen, mittels mini_fo (falls installiert) nur lesbare Dateien zum Test mit einer Schattenkopie überschreiben usw.
Systemvoraussetzungen
Ich habe die Rudi-Shell entwickelt für den Danisahne-Mod, genauer gesagt für Olivers (olistudent) Version mit Kernel 2.6. Getestet habe ich konkret auf meiner FritzBox Fon WLAN 7170 mit Firmware 29.04.29, ds-0.2.9_26-13, Kernel 2.6.13.1, Busybox 1.4.1, Haserl 0.9.16 CGI-Handler. Grundsätzlich sollte meiner Meinung nach aber Folgendes ausreichen (ohne DS-Mod/Freetz):
Server
- beliebige Box (genug Platz zum Speichern und Ausführen von Rudi vorausgesetzt)
- beliebiger Kernel (2.4.x oder 2.6.x)
- beliebige Busybox-Version mit httpd und sed
- beliebige Haserl-Version (z.B. die aktuelle stable 0.8.0)
Client
- Web-Browser mit eingeschaltetem JavaScript; getestetet mit IE7, Opera 9.10, Firefox 2.0.0.2. Es wird ein wenig JavaScript benutzt, um im DOM zu navigieren, die Historie zu steuern und CGI-Unterprozesse in einem unsichtbaren IFrame auszuführen und mit deren Ergebnisse die Hauptseite zu aktualisieren (Konsolenausgabe).
Was NICHT gebraucht wird
- Auf dem Server sind grundsätzlich weder Telnet noch SSH noch OpenVPN notwendig, d.h. Rudi sollte auch (und gerade) für “schwachbrüstige” Boxen mit wenig Speicher interessant sein.
- Eine Dateisystem-Verbindung, gleich in welche Richtung, ist auch nicht notwendig. D.h., wir brauchen weder Samba noch smbmount noch NFS.
- Es ist keine Filetransfer-Verbindung via FTP notwendig, alles läuft mittels HTTP, auch Up- und Downloads.
- Zum Datenaustausch wird auch kein externes Speichermedium (USB-Stick, Festplatte) und somit kein USB-Anschluß an der Box benötigt.
Platzbedarf der Rudi-Shell
- Der Patch besteht aus drei CGI-Skripten im horrenden ;-) Gesamtumfang von 3,5 KB sowie ggf. einer Textzeile für das Menü von Freetz.
- Hinzu kommt Haserl. Das Binary meiner Version 0.9.16 für Kernel 2.6 ist knapp 24 KB groß. Im Vergleich dazu ist bereits bftpd 67 KB groß (und man kann weniger damit tun!) und Dropbear mit 179 KB riesig. Ein Samba-Server schlägt gar mit knapp 900 KB zu Buche.
- Rudi verwendet von sich aus keine temporären Dateien für die auszuführenden Skripten oder die Befehlsausgaben. Alles läuft direkt durch anonyme UNIX-Pipes, von der Eingabe über die Verarbeitung bis zur Ausgabe. Lediglich, wenn der Benutzer selbst Dateien durch Ausgabeumleitung oder Datei-Uploads erstellt, wird Platz im Dateisystem benötigt.
Funktionsweise
Der Einstieg in die Rudi-Shell erfolgt in Freetz übers Hauptmenü (siehe Bild). Direkt kann sie ebenfalls erreicht werden, und zwar über http://fritz.box:81/cgi-bin/rudi_shell.cgi.
Die Oberfläche präsentiert sich spartanisch, aber funktionell und besteht aus folgenden Elementen:
- Mehrzeiliges Eingabefenster für
UNIX-Shell-Skripte.
Verwendet wird die auch von der Original-Firmware bekannte
Standard-Shell
/bin/shder Busybox, die ash (eine Bourne-Shell-Variante). - Ausführen-Knopf, um die Skripten zur FritzBox zu schicken und dort auszuführen.
- Ergebnis-Ausgabe (scrollbar) im unteren Fensterbereich. Dorthin werden Standard- und Fehlerausgabe der Shell umgelenkt, sofern nichts anderes angegeben ist.
- Befehls-Historie, bestehend aus einer numerierten Auswahlliste. #0 ist immer die zuletzt eigegebene Befehlsfolge, die höheren Nummern sind entsprechend ältere Skripten. Die Anzahl der Einträge ist grundsätzlich unbegrenzt. Sollte der Browser irgendwann langsamer werden, weil er zu viele Informationen puffert, einfach auf den Löschen-Knopf drücken.
- Download-Schalter, um die Befehls-Ausgabe anstatt auf der Konsole als Datei zu empfangen. Normalerweise hat der Download den (im Speichern-Dialog des Browsers änderbaren) Namen rudi_download.
- Kreuzt man zusätzlich einen der Dateiendung-Schalter (.tar, .gz) an, wird die entsprechende Endung (oder beide zusammen, also .tar.gz) an den Namensvorschlag angehängt. Das dient nur zur Bequemlichkeit, man kann es auch selbst beim Speichern machen. Für Benutzer mit Download-Manager und ausgeschaltetem Speichern-Dialog ist es so ein bißchen einfacher. Achtung: Die Schalter ändern nicht das Dateiformat, nur die Dateiendung.
- Datei-Uploads werden über die beiden Textfelder “Quelldatei”
und “Zieldatei” abgewickelt. Die Quelldatei kann mit
“Durchsuchen” direkt über einen Datei-Browser ausgewählt werden,
die Zieldatei hat den änderbaren Vorschlagsnamen
/var/tmp/rudi_upload. Es sollte natürlich ein existierendes, beschreibbares Verzeichnis gewählt werden. Ein nicht existierendes kann ja vorher über die Befehlseingabe erzeugt werden. Achtung: Bitte nicht versuchen, Dateien nach/var/flashhochzuladen. Immer erst temporär woanders speichern und mittelscatins tffs schreiben!
Achtung, besonders wichtig: Die Rudi-Shell, insbesondere die Historie, funktioniert ohne Navigation auf der Hauptseite. D.h., Sie brauchen weder die Schaltflächen “Vor/Zurück” noch “Neu laden” des Browsers. Im Gegenteil, wenn Sie sie benutzen, werden erstens die Historie gelöscht und zweitens alle Schalter und Textfelder auf ihre Standardwerte zurückgesetzt.** Für die Techniker unter uns: Alles, was an Rudi-Shell dynamisch ist, passiert in einem unsichtbaren IFrame bzw. auf der Hauptseite durch javascript-basierte Änderungen am DOM der Seite.
Illustrierte Anwendungsfälle
Shell-Skript ausführen
Befehl eingeben, ausführen, Ergebnis anschauen - fertig.
Historie verwenden
Historien-Liste öffnen, per Maus oder Tastatur durchblättern. Beim Blättern aktualisieren sich schon Befehlsfenster und Ergebniskonsole. Durch Drücken des Knopfes “Hist. löschen” wird die Historie bereinigt und ist wieder jungfräulich.
Download Tar-Archiv
Man kann mittels eines Befehls wie tar c * ein Archiv erzeugen, im
Beispiel von allen Dateien und Unterverzeichnissen im aktuellen
Verzeichnis - übrigens bei Shellskript-Start immer /usr/mww/cgi-bin,
weil von dort aus die CGI-Skripten ausgeführt werden. Wenn man
zusätzlich den Download-Schalter vor dem Ausführen aktiviert und evtl.
zur Bequemlichkeit noch den Dateiendung-Schalter .tar, erhält man das
Archiv direkt als Download, den man speichern kann, wohin man will. Was
hier technisch passiert, ist, daß die Standardausgabe der Shell - wir
haben ja keine Zieldatei für Tar angegeben, also gilt die
Standardausgabe - umgeleitet wird, und zwar in den Rückgabekanal des
CGI-Skripts hin zum Browser des Benutzers.
Trouble-Shooting: Manchmal kommt es vor, daß Tar (oder auch andere Shell-Befehle) zusätzlich zur eigentlichen Ausgabe noch Meldungen (Fehler, Informationen, Warnungen) in einen anderen Ausgabekanal, die sog. Fehlerausgabe, schreiben. Da ohne weitere Vorkehrungen bei der Rudi-Shell - wie bei anderen interaktiven Shells auch - Standard- und Fehlerausgabe gebündelt werden, landen evtl. Informationen im Download, die wir dort gar nicht haben wollen. Im Falle unseres Tar-Archivs wird dadurch die Datei “verunreinigt” und ist nicht mehr entpackbar. Um das zu diagnostizieren, lassen wir uns das Tar-Archiv einfach kurzerhand auf die Konsole ausgeben (Download-Schalter deaktivieren). Das sieht dann so aus:
Es gibt im Prinzip zwei Möglichkeiten, solche Verunreinigungen zu
umgehen: Erstens kann man die Shell explizit anweisen, die Fehlerausgabe
umzuleiten in eine Datei, auf eine andere Konsole oder ins Nirgendwo
(/dev/null, das beliebte Faß ohne Boden), wie im folgenden Beispiel:
Die zweite (etwas unsicherere, da nicht immer vorhersehbare) Möglichkeit besteht schlicht in der Vermeidung von Fehlerausgaben, indem man vorher die Syntax von Befehlen, notwendige Berechtigungen etc. prüft. In unserem Fall kann man die Meldung vermeiden, indem man vorher in das passende Basisverzeichnis wechselt, aus dem heraus Tar operieren soll:
Download langer Konsolenausgabe
Lange Konsolenausgaben eines Skripts werden von Rudi auf knapp 64 KB
gekürzt, weil je nach Browser das Umkopieren mehrerer hundert KB langer
Ausgaben aus dem unsichtbaren IFrame, worin die Original-Ausgabe
zunächst landet, den Browser extrem ausbremst. Außerdem ist solch ein
langer Text im Browser nur schlecht zu analysieren, das sollte man
lieber offline in einem leistungsfähigen Editor mit guten Suchfunktionen
machen. Ein Beispiel für eine lange Ausgabe ist z.B. ls -leAR /, also
die detaillierte Anzeige sämtlicher Dateien mit vollem Datum usw,
rekursiv beginnend im Wurzelverzeichnis.
Es gibt browserbedingte Unterschiede, die beeinflussen, wieviel von diesen 64 KB tatsächlich beim Umkopieren im Hauptfenster ankommen. Der Internet Explorer schneidet gar nichts ab (er würde auch 1 MB umkopieren und daraufhin, warum auch immer, für eine Weile blockieren). Opera kappt den Text bei 32 KB, Firefox bereits bei 8 KB. Nun sind 8 KB nicht sehr viel, aber in den meisten Fällen ausreichend für normale Befehle. Im Hinblick auf die Historie, welche ja u.U. sehr viele Befehle mit zugehörigen Ausgaben speichern muß, ist die Begrenzung auch gesund.
Wer nun also eine lange Konsolenausgabe in voller Länge genießen will, aktiviert einfach den Download-Schalter und lädt sich das Ganze als Textdatei herunter:
Datei-Upload
Das Ausführen von Befehlen und das Herunterladen von Dateien und Konsolen-Ausgaben sind bereits mächtige Werkzeuge, aber richtig Spaß macht die Arbeit mit der Rudi-Shell erst durch die Möglichkeit, beliebige Dateien hochzuladen. Das geht ganz einfach:
Für die Techniker: Es handelt sich um einen normalen Form-based Upload gemäß RFC 1867.
Nun kann beim Upload auch mal etwas schief gehen. Dann benötigt man eine entsprechende, einigermaßen informative Rückmeldung des Systems. Auch hierfür ist gesorgt - das sieht dann so aus:
Grenzen & Einschränkungen
Wie erwähnt, gibt es kaum Grenzen bei dem, was man mit der Rudi-Shell auf und mit der Box anstellen kann. Was man noch verbessern könnte, wäre, dem Benutzer eine interaktive Shell-Session zu geben, welche den Aufruf eines Skripts überdauert. Das würde z.B. bedeuten, daß ein Verzeichniswechsel in Skript A noch Wirkung hätte für das anschließend ausgeführte Skript B und nicht nur innerhalb von A. auch würden in A geänderte oder gesetzte Umgebungsvariablen noch in B gelten etc. Das zu erreichen, wäre nicht besonders schwierig. Alles, was man dazu bräuchte, wäre ein virtuelles Terminal. Ich habe beispielsweise Screen installiert. Das Schöne an diesem Werkzeug ist, daß man es nicht nur interaktiv an der Konsole benutzen kann, sondern auch einer Detached Session, also einer vom Terminal abgetrennten Benutzersitzung, per Fernsteuerung Befehle schicken kann, die innerhalb der Sitzung ausgeführt werden. In Verbindung mit einer Log-Datei oder einer Named Pipe könnte man dann von außen die Ausgaben lesen und an den Web-Client weiterreichen. Genau dieses Feature hatte ich ursprünglich implementieren wollen, aber das war auch noch, als ich an einzeilige Kommandos anstatt an ein mehrzeiliges Skript-Fenster dachte. Inzwischen finde ich es so einfacher, eleganter und vor allem schlanker. Benutzer kleiner Boxen brauchen nicht extra Screen in die Firmware einzubauen, nur um ein klein wenig mehr Komfort in der Benutzersitzung zu haben. Potentielle Probleme mit Mehrfach-Logins in dieselbe Screen-Sitzung etc. müßten auch behandelt werden. Ich brauche das nicht. Wer es haben will - die Idee habe ich ja formuliert, der Weg ist gewiesen. Ausprobiert habe ich die Screen-Fernsteuerung via Kommandozeile bereits, sie funktioniert gut.
Was geht noch alles nicht? Na ja, es macht kaum Sinn, Programme
aufzurufen, die ohne Benutzerinteraktion keinen Sinn ergeben, also z.B.
den Midnight Commander (mc), tail -f, seitenweise
Ausgaben mit more oder top in der nicht automatisch terminierenden
Variante. Von interaktiven Editoren wie vi rede ich jetzt mal gar
nicht - es gibt ja sed und awk für kommandozeilenbasiertes
Editieren. Für interaktives gibt es Down- und Uploads (dazwischen
offline am Client editieren, klar).
Tips & Tricks
Sicherer Zugriff via HTTPS
Achtung: Diese Anleitung wurde geschrieben bevor AVM eine eigene Fernzugrifffunktion integriert hat, weshalb die hier auch nicht erwähnt wird.
Jetzt haben wir endlich eine Shell, die über ein reines Web-Interface läuft, sind also unabhängig von Telnet, SSH & Co. Was jetzt noch schön wäre: sicherer Zugriff auf die Rudi-Shell oder am besten gleich die ganze Freetz-Konfiguration von außen über eine SSL-gesicherte Verbindung. Wir könnten dann aus dem Büro oder von jedem Internet-Café der Welt aus unseren Router konfigurieren, ohne auf Proxies oder Portbeschränkungen Rücksicht nehmen zu müssen. Port 443 für HTTPS ist bei 99% aller Proxies freigeschaltet. Wir bräuchten keinen SSH-Client und hätten trotzdem eine sicher verschlüsselte Verbindung vom Browser zum Router.
Genau das konfigurieren wir uns jetzt! Zunächst brauchen wir eine
Firmware mit dem Paket stunnel. Das Paket
aktiviert übrigens automatisch die beiden Shared Libraries für
OpenSSL,
nämlich libcrypto.so und libssl.so. Außerdem wird die
zlib
(libz.so) benötigt. Weitere Tips und Infos hierzu:
- Der Platzbedarf dieser Pakete ist nicht zu unterschätzen, somit nichts für kleine Boxen: 90 KB für stunnel, 70 KB für die zlib und sage und schreibe 1.150 KB für OpenSSL. Das sind fast 1,3 MB und somit eine Menge. Aber wenn die Box es verkraftet (meine 7170 tut es), werden wir gleich noch viel Spaß haben.
- Wer eine Firmware mit OpenSSL-Bibliotheken von AVM einsetzt, z.B.
die aktuelle 29.04.59 für die 7170, muß aufpassen, daß er in
/var/flash/tr069.cfg- so vorhanden - die Option enabled = no setzt, bevor die Firmware mit den eigenen Bibliotheken installiert wird (oder aber beim Erstellen des Images gleich den ganzen TR-069 Kram rauspatchen lassen). Ansonsten würde es mit Boxen von 1&1 Probleme beim Aufrufen der durch Freetz ersetzten OpenSSL-Bibliotheken geben. Einige Provider wie z.B. 1&1 verlangen bei Support-Anfragen, dass TR-069 in der Box aktiviert ist!
Als nächstes brauchen wir für den HTTPS-Server ein Serverzertifikat und ein Schlüsselpaar. Das bauen wir uns selbst mit OpenSSL. Das geht unter Linux prinzipiell genauso wie unter Windows, man sollte nur vorsichtshalber darauf achten, daß die Schlüsseldatei, welche am Ende auf der Box landet, UNIX-Zeilenenden hat. Ich erkläre im Folgenden, wie die Generierung eines Self-Signed Key unter Linux abläuft. Es genügt, folgendes Skript auszuführen:
#!/bin/bash
# Paßwortgeschützten Server Key erzeugen
openssl genrsa -des3 -out server.key 1024
# Ungeschützte Version extrahieren (der SSL-Server kann ja nicht
# vor der Benutzung selbst ein Paßwort eingeben)
openssl rsa -in server.key -out server.key.unsecure
# Certificate Signing Request (CSR) mit persönlichen Daten erzeugen
openssl req -new -key server.key -out server.csr
# Ein Jahr gültiges, selbst signiertes Zertifikat anfordern
openssl x509 -req -days 365 -in server.csr -signkey server.key -out server.crt
# CSR wird nicht mehr benötigt
rm server.csr
# Schlüssel + Zertifikat (in dieser Reihenfolge!)
# in einer Datei zusammenführen
cat server.key.unsecure server.crt > stunnel-key.pem
# Nachschauen, ob auch alles da ist
ls -l
Der gesamte Vorgang erfordert zwischendurch die Eingabe einer Passphrase für den Serverschlüssel sowie von persönlichen Daten für das Zertifikat. Das sieht dann inkl. Ein- und Ausgaben beispielsweise so aus:
$ openssl genrsa -des3 -out server.key 1024
Generating RSA private key, 1024 bit long modulus
..................++++++
.......++++++
e is 65537 (0x10001)
Enter pass phrase for server.key:
Verifying - Enter pass phrase for server.key:
$ openssl rsa -in server.key -out server.key.unsecure
Enter pass phrase for server.key:
writing RSA key
$ openssl req -new -key server.key -out server.csr
Enter pass phrase for server.key:
You are about to be asked to enter information that will be incorporated
into your certificate request.
What you are about to enter is what is called a Distinguished Name or a DN.
There are quite a few fields but you can leave some blank
For some fields there will be a default value,
If you enter '.', the field will be left blank.
-----
Country Name (2 letter code) [AU]:DE
State or Province Name (full name) [Some-State]:Bavaria
Locality Name (eg, city) []:Munich
Organization Name (eg, company) [Internet Widgits Pty Ltd]:ACME Ltd.
Organizational Unit Name (eg, section) []:
Common Name (eg, YOUR name) []:Manni Muster
Email Address []:manni@acme.de
Please enter the following 'extra' attributes
to be sent with your certificate request
A challenge password []:
An optional company name []:
$ openssl x509 -req -days 365 -in server.csr -signkey server.key -out server.crt
Signature ok
subject=/C=DE/ST=Bavaria/L=Munich/O=ACME Ltd./CN=Manni Muster/emailAddress=manni@acme.de
Getting Private key
Enter pass phrase for server.key:
$ rm server.csr
$ cat server.key.unsecure server.crt > stunnel-key.pem
$ ls -l
insgesamt 16
-rw-r--r-- 1 ubuntu ubuntu 895 2007-02-26 21:50 server.crt
-rw-r--r-- 1 ubuntu ubuntu 963 2007-02-26 21:41 server.key
-rw-r--r-- 1 ubuntu ubuntu 887 2007-02-26 21:42 server.key.unsecure
-rw-r--r-- 1 ubuntu ubuntu 1782 2007-02-26 22:00 stunnel-key.pem
Anschließend haben wir in Form der Datei stunnel-key.pem, was wir
wollten: ein selbst signiertes Schlüsselpaar für unseren HTTPS-Server.
Das muß jetzt nur noch irgendwie auf die Box. Dafür gibt es zwei Wege:
- Einbau in die Firmware: Einfach an den gewünschten Ort unter
<Mod-Verzeichnis>/rootkopieren, z.B. nach/usr/share/stunnel-key.pem. - Einbau in
/var/flash/debug.cfgoder/tmp/flash/rc.customin der üblichen Form eines Hier-Dokuments, welchen beim Booten der Box entpackt wird, z.B. nach/tmp/stunnel-key.pemoder nach/mod/usr/share/stunnel-key.pem. Das Here-Dokument kann so aussehen:cat << EOF_CERT > /tmp/stunnel-key.pem -----BEGIN RSA PRIVATE KEY----- # Server-Schlüssel ... -----END RSA PRIVATE KEY----- -----BEGIN CERTIFICATE----- # Zertifikat ... -----END CERTIFICATE----- EOF_CERT
Wo auch immer die Schlüsseldatei liegt, wir müssen uns in der stunnel-Konfiguration lediglich auf den richtigen Ablageort beziehen. Weiter geht's:
Über die Freetz-Oberfläche sorgen wir dafür, daß stunnel als Dienst automatisch gestartet wird und geben unter Einstellungen → stunnel services folgende Konfiguration ein, um eben diese Web-Oberfläche, in der wir uns gerade aufhalten, zukünftig HTTPS-gesichert verfügbar zu machen:
[freetz_web]
cert = /tmp/stunnel-key.pem
client = no
accept = 443
connect = 81
D.h. nichts anderes, als daß wir einen von uns Freetz getauften Service verfügbar machen, welcher eingehende SSL-Verbindungen auf dem HTTPS-Port 443 akzeptiert und diese nach dem Entschlüsseln an den Port 81 des Freetz-Webservers weiterleitet. Wichtig: Das Ganze läuft nicht im Client-, sondern im Server-Modus.
Das war's schon! Jetzt können wir ausprobieren, was passiert, wenn wir https://fritz.box aufrufen. Es sollten zunächst der Passwort-Dialog von Freetz und anschließend die Web-Oberfläche erscheinen.
Wenn wir jetzt noch Services für Port 80 (AVM-Oberfläche) und/oder Port 82 (WOL-Oberfläche) haben wollen, fügen wir einfach entsprechende Abschnitte in die Konfiguration ein nach obigem Muster.
Achtung: Um den oder die HTTPS-Ports nach außen verfügbar zu machen,
müssen entweder die üblichen Einstellungen in /var/flash/ar7.cfg
vorgenommen werden, also z.B. folgender Abschnitt unter forwardrules
"tcp 0.0.0.0:443 0.0.0.0:443",
oder aber über die AVM-Oberfläche ein entsprechendes Port Forwarding auf ein virtuelles Interface konfiguriert werden. Das Ganze benötigen wir pro Service, d.h. wir müssen uns entscheiden, welcher Service den “Premium Port” 443 bekommt, der von überall her erreichbar sein sollte. Ich schlage vor, der Freetz-Oberfläche diesen Port zu geben, denn dadurch gelangen wir an die Rudi-Shell und können somit alles mit der Box anstellen, was wir wollen.
Wichtig: Es muß wohl nicht weiter erklärt werden, weshalb bei diesem Szenario einem sicheren Passwort für die Web-Oberfläche besondere Bedeutung zukommt…
HTTPS-Zugriff reloaded & improved
Die Aussicht auf ein Paket von (bei mir) 1.310 KB für die oben beschriebene Lösung ist natürlich ein K.O.-Kriterium für kleine Boxen, die sowieso schon mit dem Speicherplatz für einen Firmware-Mod haushalten müssen. Wer sowieso OpenSSL auf der Box für etwas anderes braucht, dem werden die 160 KB für stunnel + zlib zusätzlich nicht mehr viel ausmachen. Aber wer SSL nur für den HTTPS-Server benötigt, würde sich sicher über eine schlankere Variante freuen. Das Schöne ist: es gibt eine.
Es gibt eine für Embedded-Systeme optimierte Open-Source-SSL-Bibliothek Namens matrixssl. Außerdem hat jemand für OpenWRT den kleinen Wrapper matrixtunnel geschrieben, welcher unsere Alternative zu stunnel sein wird. Und es gab das Ganze auch bereits als Paket für Freetz. Es handelt sich um ein Paket und eine Bibliothek mit der Gesamtgröße von 110 KB(!). Das entspricht einer Platzersparnis von ca. 92% gegenüber der ersten Lösung und funktioniert genauso gut nach meinen bisherigen Erfahrungen. So schnell wie ohne Verschlüsselung ist das Browsen subjektiv mit beiden HTTPS-Varianten nicht, aber absolut in Ordnung zum Arbeiten.
Inzwischen wurde auch xrelayd der Nachfolger von matrixtunnel} in Freetz aufgenommen. Hier wird xyssl} (inzwischen polarssl) als Crypt-Lib eingesetzt.
Der Aufruf, den man am besten in einer der beim Start ausgeführten Dateien (siehe Beschreibung der stunnel-Variante) unterbringt, sieht beispielhaft so aus:
matrixtunnel -A cert.pem -p server_key.pem -d 443 -r 81 -P /tmp/matrixssl.pid
Ich verwende übrigens für -A und -p denselben Dateinamen und
dieselbe kombinierte Datei mit Serverschlüssel und Zertifikat wie für
stunnel (Bauanleitung s.o.). Gibt man zusätzlich -f an, startet der
Server im Vordergrund und man kann die Ausgaben beobachten. Einen
Debug-Schalter gibt es auch - einfach mal mit -? aufrufen und schauen.
Übrigens: matrixtunnel kann auch für jede Schnitstelle (IP-Adresse) eine andere Regel nutzen. Einfach die IP-Addresse vor dem Port (ip:port) angeben wie z.B.
# ds_mod web über SSL auf LAN
matrixtunnel -A mycert.pem -p mycert.pem -d 192.168.1.1:443 -r 192.168.1.1:81 -P /tmp/matrixssl.pid
# eigene Internetseite über SSL auf Virtual IP für externen Zugang
matrixtunnel -A mycert.pem -p mycert.pem -d 192.168.1.253:443 -r 192.168.1.253:82 -P /tmp/matrixssl.pid
Firmware remote flashen
Auch das geht mit Rudi wunderbar, wie ich seit längerer Zeit in einem Beitrag im Forum beschrieben habe. Hier nochmals der Code, den man in der Rudi-Shell auf einmal ausführen kann. Vorher stoppen wir am besten noch einige Freetz-Dienste, welche dem im Code aufgerufenen AVM-Skript nicht bekannt sind und die deshalb weiter laufen und Speicher verbrauchen würden.
# Bevor wir anfangen, ein Hintergrundbefehl: notfalls in 10 min die Box
# zwangsweise neu starten, das müßte für Download + FW-Update reichen.
{ sleep 600 ; reboot -f; } &
{
# Unnötige Dienste stoppen, aber websrv und dsld weiter laufen lassen
prepare_fwupgrade start_from_internet
# FW-Image herunterladen und direkt nach "/" entpacken
wget -q -O - http://mein.server.xy/mein.image 2> /dev/null | tar -C / -x
# Restliche Dienste stoppen
prepare_fwupgrade end
# Installation vorbereiten
/var/install
# Installation initialisieren
/var/post_install
# Box neu starten
reboot
}
Dieser Code funktioniert übrigens nicht nur in der Rudi-Shell, sondern grundsätzlich auch innerhalb einer Telnet- oder SSH-Sitzung.