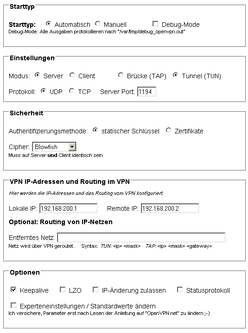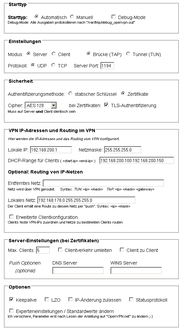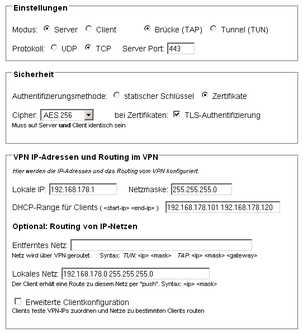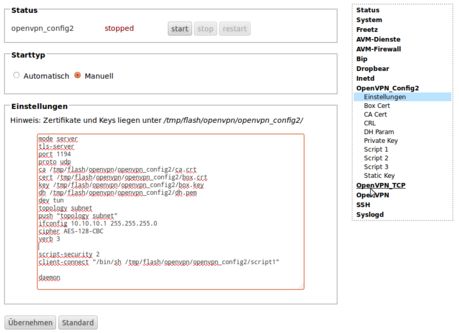OpenVPN 2.4.12/2.5.11/2.6.14
- Homepage: https://openvpn.net/community-downloads/
- Manpage: https://community.openvpn.net/openvpn/wiki
- Changelog: https://github.com/OpenVPN/openvpn/blob/release/2.6/Changes.rst
- Repository: https://github.com/OpenVPN/openvpn
- Package: master/make/pkgs/openvpn/
- Maintainer: @fda77
OpenVPN ist ein Programm zur Herstellung eines Virtuellen Privaten Netzwerkes (VPN) über eine verschlüsselte TLS-Verbindung.
Häufige Fragen / Howto
Die Dokumentation auf der OpenVPN Webseite ist sehr gut und ausführlich. Dort findet man wohl auf die meisten Fragen die passende Antwort.
http://openvpn.net/faq.html oder http://openvpn.net/howto.html
Viele hilfreiche Informationen zu OpenVPN findet man auch hier im ippf-Wiki.
Konfigurationsanleitung
Dies ist eine (sicher nicht ganz vollständige) Anleitung zur Konfiguration des OpenVPN Pakets. Sie soll aufzeigen, wie man eine OpenVPN Konfiguration mit der zugehörigen GUI erstellt. Was ein VPN ist und welche Parameter man grundsätzlich braucht, kann hier nicht gefunden werden.
Portweiterleitung
Soll (was wohl meistens der Fall ist), die Verbindung auf die Box über das Internet aufgebaut werden, so muss dafür eine “Portweiterleitung” eingerichet werden, damit die Box die VPN-Pakete annimmt. Standardmäßig nutzt OpenVPN den IP-Port 1194 mit UDP oder TCP, und die Pakete dafür müssen von der Box angenommen werden. Die naheliegende Idee, dieses in der Fritzbox GUI einzurichten wird von AVM unterbunden, indem keine Weiterleitungen “auf die Box selbst” erlaubt werden. Prinzipiell gibt es drei Möglichkeiten, das zu “umgehen”:
- Indem die Box eine zusätzliche IP-Adresse bekommt, von der die GUI “nichts weiss” und damit die Einrichtung über die GUI vornehmen. Dafür kann das Paket Virtual IP genutzt werden und dann in der GUI eine Weiterleitung auf diese IP eingerichtet werden. Mittlerweile gibt es einige User, die damit Probleme gemeldet haben (vermutlich wegen der “Startreihenfolge” der Pakete). Als Alternative dazu bietet es sich an, in der debug.cfg eine weitere IP anzulegen (zum Beispiel mittels des Eintrags “ifconfig lan:1 192.168.178.253” in dieser Datei).
- Man verwendet das Freetz-Paket avm-firewall. Hierdurch kann man einfach im Freetz-GUI eine Portweiterleitung auf die IP-Adresse 0.0.0.0 eintragen. Anschließend ist der Port vom Internet aus offen (Achtung: UDP als Protokoll auswählen!).
- Oder man editiert die Datei “/var/flash/ar7.cfg”, wozu der Zugriff auf die Box mit Telnet/SSH nötig ist, was jedoch mit freetz kein Problem darstellt. Obwohl diese Methode etwas “risikoreicher” ist ( weil eine “falsch editierte Datei” den Start der Box verhindern kann) würde ich sie empfehlen.
Ich würde vorschlagen, die Datei im RAM zu editieren und dann, wenn alles “zufriedenstellend” erfolgt ist, die Datei zurück zu kopieren. Zum “Kopieren” nutzt man hier das “Auslesen und Umleiten”, da diese Datei keine normale Datei ist. Die Stelle, an der man ändern muß, findet man am einfachsten, indem man zuvor in der AVM-GUI unter Einstellungen → Erweitertet Einstellungen → Internet → Portfreigabe → Neue Portfreigabe eine aussagekräftige Portfreigabe erstellt, z.B. “MeineFreigabe”. Diese kann in der im vi geöffneten /var/tmp/ar7.cfg gesucht werden mit /MeineFreigabe.
cat /var/flash/ar7.cfg > /var/tmp/ar7.cfg
vi /var/tmp/ar7.cfg
# Mini-Anleitung zu vi:
# i Insert - an dieser Stelle etwas eingeben
# a append - nach dieser Stelle etwas eingeben
# o - Zeile nach der aktuellen Zeile einfügen
# O - Zeile vor der aktuellen Zeile einfügen
# /<Ausdruck>- Suche vorwärts nach Ausdruck
# A Append - am Ende der Zeile etwas eingeben
# r replace - den Buchstaben unter dem Cursor ersetzen
# x delete - den Buchstaben unter dem Cursor löschen
# <Zahl> - den nächsten Befehl so oft ausführen (z.B. 10x -> 10 Zeichen löschen)
# dd - Zeile Löschen
# D - Rest der Zeile ab aktuellem Zeichen löschen
# <ESC> - Editier- / Eingabe-Modus verlassen
# :w write - Änderungen Speichern
# :q quit - vi verlassen
# :q! - vi verlassen, auch wenn ungesicherte Änderungen waren
#
#
# Hier nun im vi die Freigabe eintragen und die Datei mit ":wq" abgespeichert
# Wenn alles richtig war, kann diese neue Datei zurückgeschrieben werden:
cat /var/tmp/ar7.cfg > /var/flash/ar7.cfg
Im Ergebnis muss zu den “forwardrules” eine der folgenden Art hinzugefügt werden, natürlich mit dem richtigen Protokoll (TCP/UDP) und der richtigen Port-Nummer. Zu beachten ist, dass die Zeilen mit “,” abzuschließen sind, die letzte Zeile mit “;”:
## falls es **nicht** die letzte Zeile ist so,
## wenn es **die letzte** ist, bitte ein ";" statt des ","
"udp 0.0.0.0:1194 0.0.0.0:1194" ,
Das Format dafür ist:
:
Hier ist das erste "0.0.0.0" jeweils alles eingehende das zweite "0.0.0.0" steht für "die Box selbst". Der "ausgehende" Port ist hier wie der eingehende der Standardport von OpenVPN: 1194.
Nach dem Editieren der ar7.cfg muss die Änderung übernommen werden, z.B. mittels ar7cfgchanged oder einem Reboot.
Relativ neu: Mittels dieses Patches ist auch eine Freigabe über die “normale” Portfreigabe in der AVM-GUI auf die Box selbst mit 0.0.0.0 möglich.
Static Key
Die einfachste Variante ist der Betrieb mit statischem Schlüssel:
- es kann sich immer ein Client gleichzeitig mit dem Server verbinden
- beide Seiten verwenden den selben statischen Schlüssel zur Authentifizierung
- beim ersten Start des Dienstes wird ein Schlüssel automatisch erzeugt
- Der Schlüssel kann unter “Einstellungen → Static Key” ausgelesen und eingestellt werden (eventuell vorher die Sicherheitsstufe einstellen)
- die IP-Zuweisung erfolgt manuell auf Client und Server
Hier mal ein Beispiel mit folgenden Daten:
Server-IP 192.168.200.1
Client-IP 192.168.200.2
Netzwerk hinter Fritzbox 192.168.178.0/255.255.255.0
In der GUI wäre der Server dann so zu konfigurieren:
Eine passende Windows-Client-Konfiguration dazu, die sich auf die Box verbinden kann:
remote meinserver.dyndns.org
proto udp
dev tun
ifconfig 192.168.200.2 192.168.200.1
route 192.168.178.0 255.255.255.0
secret "D:Eigene DateienOpenVPNfritzbox.key"
tun-mtu 1500
float
mssfix
nobind
verb 3
keepalive 10 120
Zertifikate
Wenn man mehrere gleichzeitige Verbindungen ermöglichen will, muss man mit Zertifikaten arbeiten.
- es können sich mehrere Clients gleichzeitig mit dem Server verbinden
- Zertifikate müssen erstellt und auf Server und Client hinterlegt werden
- Die Zertifikate werden über “Einstellungen” eingetragen (Zuordnung siehe weiter unten)
- die IP-Zuweisung erfolgt dynamisch durch den Server
- einfache Konfiguration der Clients durch Push/Pull
Wie man ganz einfach Zertifikate erstellen und auf die Box laden kann, erklären u.a. dieser Wiki-Eintrag sowie die offizielle OpenVPN Hilfe zum Thema Public Key Infrastructure. Die Zertifikate werden auch mit Hilfe der GUI auf die Box geladen werden. Dafür öffnet man im Freetz das Menu Einstellungen und wählt den entsprechenden Eintrag aus (z.B. OpenVPN: Box Cert). Mit einem Editor öffnet man nun die entsprechende Datei (z.B. Server.crt) und kopiert den Inhalt in das Freetz Fenster. Mit Übernehmen überträgt nun die GUI das Zertifikat auf die Box. Hinweis: Bevor man unter “Einstellungen” Dinge eintragen kann, muss man ggf vorher die Sicherheitsstufe entsprechend ändern, das geht z.B. mit
echo 0 > /var/tmp/flash/security && modsave
Zuordnung der Schlüssel und Zertifikate auf der Box:
------------- ----------------- ----------------------------------------
GUI-Name Datei-Name Beispiel / Bemerkung
Box Cert <Name>.crt server.crt od. client01.crt
Private Key <Name>.key server.key oder client01.key
CA Cert ca.crt Zertifikat der CA
DH Param dh<Länge>.pem dh1024.pem od. dh2048.pem
Static Key wird generiert muss auf Server und Client gleich sein
CRL leer lassen Liste zurückgezogener Zertifikate
------------- ----------------- ----------------------------------------
In der folgenden Beispiel-Konfiguration soll der Server auf der Box mit mehreren Clients genutzt werden können und im TAP-Modus laufen. Die meiste Konfiguration der Clients (IP- und Netzwerkeinstellungen, Routing, usw.) erfolgt ebenfalls durch den Server. Der Server vergibt an die Clients IP-Adressen ab der 192.168.200.100 bis 192.168.200.150. Er übergibt dem Client auch eine Route zu seinem LAN, dem Netz 192.168.178.0. Für das “Abholen” dieser Parameter sorgt das pull in der Client-Konfiguration.
Ebenfalls wieder eine Client-Konfiguration dazu, die sich mit diesem Server verbinden könnte:
remote meinserver.dyndns.org
proto udp
dev tap
tls-client
ns-cert-type server
ca "D:Eigene DateienOpenVPNca.crt"
cert "D:Eigene DateienOpenVPNclient.crt"
key "D:Eigene DateienOpenVPNclient.key"
tls-auth "D:Eigene DateienOpenVPNstatic.key" 1
tun-mtu 1500
mssfix
nobind
pull
cipher AES-128-CBC
verb 3
Dass der Name des Servers (hinter “remote”) und die Pfade zu den Zertifikaten ggf. anzupassen sind, versteht sich hoffentlich von selbst ;-). Man sieht, dass der Client keine eigene IP Konfiguration oder Routing Einträge hat, diese Parameter bekommt er mit dem pull vom Server. Wichtig ist hierbei auch die “Schlüsselrichtung” bei der TLS-Authentifizierung. Da freetz hierfür augenscheinlich den Wert “0” nutzt, muss im Client entsprechend der Wert “1” gesetzt werden.
Routing vs. Bridging
Für die meisten Anwendungsfälle ist Routing (TUN) die beste Wahl, doch in einigen Fällen kann es auch sinnvoll sein, das VPN Netzwerk mit einer Brücke (TAP) zu realisieren. Eine ausführliche Beschreibung der Unterschiede findet man auf der OpenVPN Webseite
Hier ein paar Vorteile von Bridging:
- Der Client befindet sich nach Aufbau der Verbindung im gleichen Netz wie der Server
- Broadcasts werden durch den VPN-Tunnel geleitet, das hat den Vorteil, dass z.B. NetBIOS Namen aufgelöst werden können (sinnvoll für PING, Netzwerkfreigaben etc)
- Bridging leitet alle Ethernet-Protokolle über den Tunnel (IPv4, IPv6, IPX, AppleTalk etc.)
Hier ein paar Nachteile von Bridging:
- weniger effizient als Routing (langsamer)
- alle Broadcasts gehen durch das Netz
Um mit der Fritz Box ein echtes Bridging zu realisieren, ist es notwendig, den tap0-Adapter in die Liste der gebrückten Adapter der Fritz Box einzutragen. Dies geschieht wiederum in der ar7.cfg, die im oben beschriebenen Verfahren geändert werden muß. Unter dem Punkt “brinterfaces” → interfaces muß der tap0-Adapter ergänzt werden:
Also wieder:
cat /var/flash/ar7.cfg > /var/tmp/ar7.cfg
vi /var/tmp/ar7.cfg
Dann suchen nach /brinterfaces und den Eintrag “tap0” vor dem Semikolon einfügen.
brinterfaces {
name = "lan";
dhcp = no;
ipaddr = 192.168.178.1;
netmask = 255.255.255.0;
dstipaddr = 0.0.0.0;
interfaces = "eth0", "usbrndis", "tiwlan0", "wdsup0",
"wdsdw0", "wdsdw1", "wdsdw2", "wdsdw3", "tap0";
dhcpenabled = yes;
dhcpstart = 192.168.178.20;
dhcpend = 192.168.178.100;
Zum Abschluß noch mal
cat /var/tmp/ar7.cfg > /var/flash/ar7.cfg
reboot
Die Konfiguration in der OpenVPN-Gui könnte für den FritzBox Standard dann folgendermaßen aussehen:
Die Windows-Client-Konfiguration dazu sieht so aus:
client
dev tap
#udp/tcp je nachdem, was ausgewählt wurde
proto tcp
#Port entsprechend der Konfiguration
remote meinserver.dyndns.org 443
nobind
persist-key
persist-tun
#hier die Zertifikate/Schlüssel, wie beim Erstellen benannt
ca ca.crt
cert client01.crt
key client01.key
# für TLS-Remote "ServerBox1" wie beim Erstellen benannt
tls-remote ServerBox1
tls-auth static.key 1
auth SHA1
cipher AES-256-CBC
comp-lzo
verb 3
CRL
CRL steht für “certificate revocation list” und bietet eine Möglichkeit, ausgestellte Zertifikate zurückzuziehen und damit ungültig zu machen. Aktuell gibt es einen BUG in Freetz (Ticket #1578) so dass eine CRL nur mit etwas Handarbeit über die Telnet Konsole bzw. Rudishell zum Laufen gebracht werden kann. Wer sich das manuelle Erstellen einer CRL nicht zutraut findet mit Kleopatra (Windows / http://www.gpg4win.de/) oder TinyCA (Linux / http://tinyca.sm-zone.net/) GUI-basierte Zertifikatmanager, die das Erstellen einer CRL unterstützen.
Fehlersuche: Ein paar Tips wenn es nicht gleich so klappt
Meist versucht man gleich den schwierigsten Fall, über das Internet mit Zertifikaten und TLS-Authentifizierung zwei Netze zu verbinden und testet, indem man versucht eine Freigabe auf dem Fileserver im anderen Netz anzubinden ;-).
Schön, wenn es sofort klappt, dafür gibt es “unendlich” viele Fehlermöglichkeiten falls nicht…
Daher der Apell, tastet euch langsam an das ganze heran!
- Erster “Fehlerkandidat” ist der Zugang über das Internet, der über eine “virtuelle IP” oder in der Datei “/var/flash/ar7.cfg” freigeschaltet werden muss (siehe oben, ich bevorzuge persönlich die zweite Methode). Diesen Faktor kann man prüfen, indem man die Verbindung zunächst mal “intern” testet, also über die LAN-Schnittstelle. Klappt es so, aber nicht über das Internet, habt ihr den Fehler eingegrenzt.
- Wenn es was anderes ist, hilt nur noch der Vergleich der
Konfigurationen Punkt für Punkt. Eigentlich gibt es nur zwei Arten
von Parametern:
Solche, die identisch sein müssen und solche, die
“spiegelverkehrt” auftreten müssen.
- Die “identischen” sind z.B. Cipher, “comp-lzo”, tls-auth, das benutzte Protokoll (UDP/TCP) und der Port,
- “Spiegelbildlich” sind die IPs beim TUN, die Routing-Einträge, die Server- / Client-Parameter wie “tls-server/tls-client”, push und pull.
- Die Config auf der Box kann man am einfachsten in der Rudi-Shell ausgeben lasssen, indem man dort cat /mod/etc/openvpn.conf* ausführt. Diese Config kann man dann gut mit der Config der “Gegenseite” vergleichen.
-
Erste Hilfe für mehr Infos, z.B. wenn die Ausgabe nur lautet Starting OpenVPN …failed. In der Rudi-Shell (wenn openvpn nicht mehr läuft) sollten so (spätestens nach zehn Sekunden) die Startmeldungen Hinweise auf den Fehler bringen.:
# die .../openvpn*.conf wird erst beim Starten des Dienstes erstellt und beim Stoppen gelöscht!cat /mod/etc/openvpn*.conf | grep -v daemon > /var/tmp/ovpn.conf openvpn /var/tmp/ovpn.conf & sleep 10 killall openvpn - Ein typisches Fehlerbild (ich tippe mal auf mindestens 20% aller Probleme ;-)): Die Verbindung wird aufgebaut, aber der Client und Server können sich nicht per Ping erreichen, es “geht nichts durch das VPN”. Häufigste Ursache ist ein nur auf einer Seite aktiviertes “comp-lzo”
- Und noch ein Hinweis für die “Windows-Nutzer”: Wenn der Rechner,
der eine Freigabe hat, nicht im gleichen Netz ist (also zum Beispiel
über VPN verbunden ist), muss zum einen die Firewall Zugriffe aus
einem anderen Netz zulassen zum anderen funktioniert die Windows
Namensauflösung nicht. Kann man im LAN die Freigabe in der Art *
Der_PC_mit-Freigabemeine_Daten*
nutzen, so ist das über das VPN nicht möglich. Es gibt dann zwei
Möglichkeiten:
- Nutzung der IP-Adresse, also * 192.168.178.12meine_Daten*
- Nutzung der Datei
*
system32driversetclmhosts*, in die man Rechnername und IP einträgt. Dann kann die Freigabe weiterhin über den Namen genutzt werden
Verschlüsselung: Welcher “Cipher” ?
Der Verkehr zwischen Client und Server wird normalerweise verschlüsselt übertragen, um die Inhalte vor dem Ausspähen zu schützen. Die Wahl des Verschlüsselungsalgorithmus erfolg über die “Cipher” Auswahlbox. Momentan sind dort diese Cipher wählbar, in Klammern jeweils die OpenVPN Bezeichnung, wie sie aus dem OpenSSL übernommen wurde:
Blowfish (BF-CBC)
AES 128 (AES-128-CBC)
AES 256 (AES-256-CBC)
Triple-DES (DES-EDE3-CBC)
Um die Frage der durch die Verschüsselung erzeugte Last auf der Box
nachzugehen, habe ich mal mit openssl speed des aes blowfish einen
“Leistungsvergleich” der Verfahren auf einem Speedport 701 gemacht
(nur für die wählbaren Optionen):
The 'numbers' are in 1000s of bytes per second processed.
type 16 bytes 64 bytes 256 bytes 1024 bytes 8192 bytes
des cbc 1827.26k 1909.78k 1931.44k 1935.13k 1888.51k
blowfish cbc 2940.90k 3187.67k 3257.75k 3245.84k 3108.06k
aes-128 cbc 1936.58k 1984.45k 2019.82k 2004.45k 1940.50k
aes-256 cbc 1500.48k 1532.26k 1541.70k 1510.14k 1494.16k
Man sieht, dass von den verfügbaren Algorithmen “Blowfish” den größten Durchsatz hat. Bei intensiver Nutzung könnte das von Interesse sein. Für tiefergehende Vergleiche der Algorithmen sei z.B. auf Wikipedia verwiesen.
Zum Vergleich die Zahlen von einer 7320:
The 'numbers' are in 1000s of bytes per second processed.
type 16 bytes 64 bytes 256 bytes 1024 bytes 8192 bytes
des cbc 2256.44k 2403.96k 2394.38k 2398.15k 2416.23k
des ede3 838.01k 863.05k 852.47k 864.63k 860.43k
blowfish cbc 5949.83k 6772.94k 6777.60k 6852.09k 6858.03k
aes-128 cbc 4218.86k 4641.06k 4719.34k 4722.43k 4723.41k
aes-192 cbc 3731.79k 4053.84k 4106.21k 4079.90k 4176.53k
aes-256 cbc 3312.71k 3596.58k 3627.24k 3628.52k 3678.10k
… und von einer 7390:
The 'numbers' are in 1000s of bytes per second processed.
type 16 bytes 64 bytes 256 bytes 1024 bytes 8192 bytes
des cbc 3020.13k 3136.60k 3153.10k 3178.21k 3166.10k
des ede3 1104.84k 1119.55k 1127.09k 1129.19k 1126.40k
blowfish cbc 8043.34k 8744.39k 8965.62k 8973.62k 8947.55k
aes-128 cbc 5597.86k 6122.27k 6304.22k 6262.31k 6254.70k
aes-192 cbc 4932.01k 5308.92k 5450.89k 5446.16k 5429.97k
aes-256 cbc 4388.37k 4711.52k 4812.80k 4817.99k 4798.96k
DNS & Redirect all clients’ traffic
I wanted to monitor all traffic coming from my Android device, so I route all my traffic through openVPN and am using tcpdump to see the traffic. I discovered that DNS going to my mobile provider is blocked via by my DSL provider (of course). To circumvent that problem I tried to specific a DNS server using openVPN, but that didn’ work. Eventually I fixed this problem by using iptables to re-route DNS to the local DNS server (dnsmasq) like this:
iptables -A PREROUTING -i tun0 -p tcp -m tcp --dport 53 -j DNAT --to-destination 192.168.178.1
iptables -A PREROUTING -i tun0 -p udp -m udp --dport 53 -j DNAT --to-destination 192.168.178.1
It is interesting to see what Android is doing …
Diskussion
Fragen und Anmerkungen zu diesem Paket werden in diesem Thread diskutiert.
Neue, simple GUI (GUI2)
Aktuell ist im “trunk” (der Freetz Entwicklerversion) eine weitere GUI zum Paket hinzugekommen, die deutlich “schlanker” ist als die bisherige. Sie ist als “simple GUI” für Experten gedacht, die direkt eine Konfigurationsdatei eingeben können.
Wichtig:
- Um diese GUI wählen zu können, muss der “Level of user competence” mindestens “Advanced” sein.
Als Option sind zusätzlich Skript-Dateien hinzugekommen, die z.B. als “up”- oder “client-connect”-Skript genutzt werden können.
Ein Beispiel sei hier genannt für einen Server mit Zertifikaten, zu dem sich Clients verbinden, zu denen Netze geroutet werden sollen. Damit das funktioniert muss neben dem “normalen” Routing auch das interne Routing des Servers konfiguriert werden, der dazu “iroute” Einträge benötigt.
mode server
tls-server
port 1194
proto udp
ca /tmp/flash/openvpn/ca.crt
cert /tmp/flash/openvpn/box.crt
key /tmp/flash/openvpn/box.key
dh /tmp/flash/openvpn/dh.pem
dev tun
topology subnet
push "topology subnet"
ifconfig 10.10.10.1 255.255.255.0
cipher AES-128-CBC
verb 3
script-security 2
client-connect "/bin/sh /tmp/flash/openvpn/script1"
daemon
Um für die Clients IPs zu vergeben wird hier “script1” als client-connect Skript genutzt (ähnlich wie die “erweiterte Clientconfig” der “alten GUI”). Die Idee/Anwendung sollte selbsterklärend sein (hoffe ich):
#!/bin/sh
CLIENTS='name:ip maske:netz1 maske1; netz2 maske2
Client1:10.10.10.1 255.255.255.0:192.168.100.0 255.255.255.0
Client2:10.10.10.2 255.255.255.0:192.168.200.0 255.255.255.0
Client3:10.10.10.3 255.255.255.0:
Client4:10.10.10.4 255.255.255.0:192.168.104.0 255.255.255.0;192.168.105.0 255.255.255.0
client3:10.10.10.12 255.255.255.0:192.168.104.0 255.255.255.0;192.168.105.0 255.255.255.0
Client5:10.10.10.5 255.255.255.0'
# env will give name of connected client in variable "common_name"
X=$(echo "$CLIENTS" | sed -n "/^${common_name}:/ s/^${common_name}:// p")
CLIENTCONFIG=$1
# if found info on common name, generate client-config
if [ -n "$X" -a -n "$CLIENTCONFIG" ]; then
IP=${X%%:*}
NETS=${X##*:}
[ -n "$IP" ] && echo "ifconfig-push $IP" > $CLIENTCONFIG
[ -n "$NETS" -a "$NETS" != "$IP" ] && echo -e "iroute $NETS" |
sed "s/[[:space:]]*;[[:space:]]*/niroute /g" >> $CLIENTCONFIG
fi
Weitere Konfigs anlegen
Um weitere Konfigs anzulegen, muss man momentan noch von Hand einmal
einen Aufruf machen. Um Beispielsweise eine Config Namens OpenVPN_TCP
anzulegen:
http://fritz.box:81/cgi-bin/conf/openvpn?genconfigname=OpenVPN_TCP
ACHTUNG: Nicht den Config-Namen “OpenVPN” oder “openvpn” verwenden!