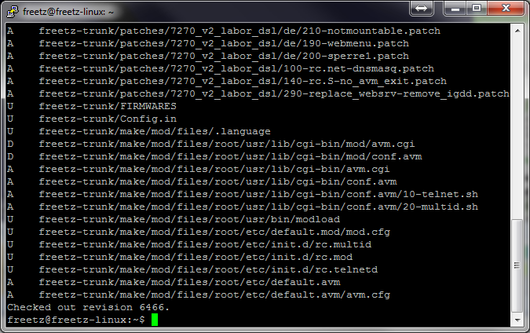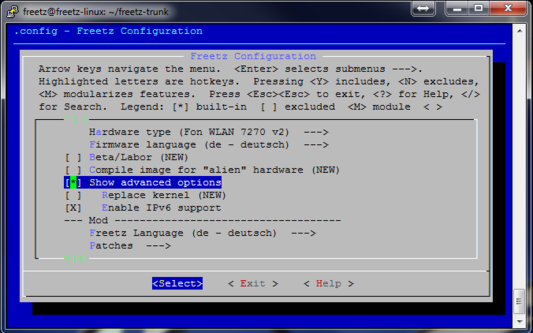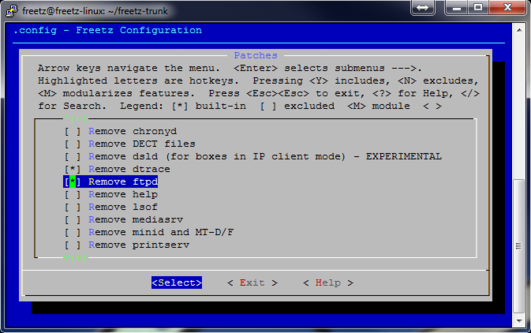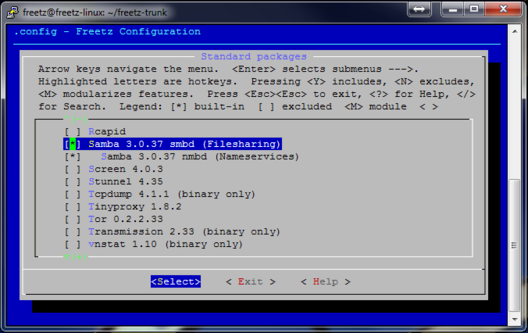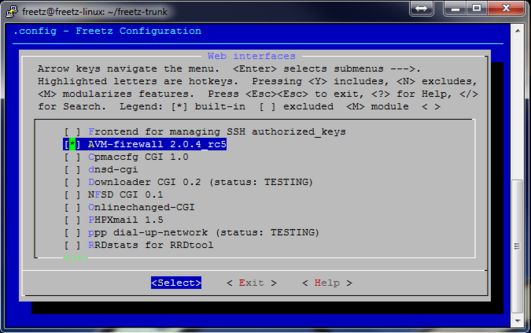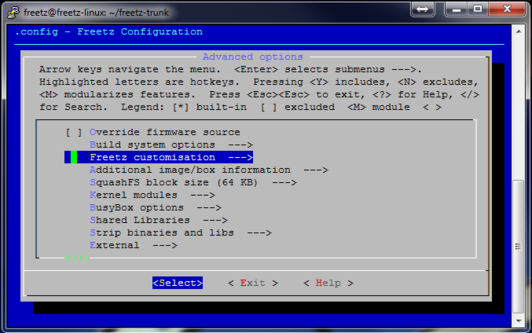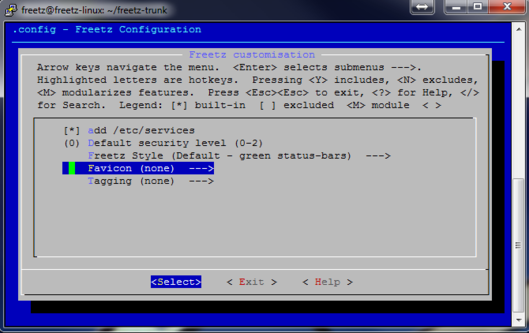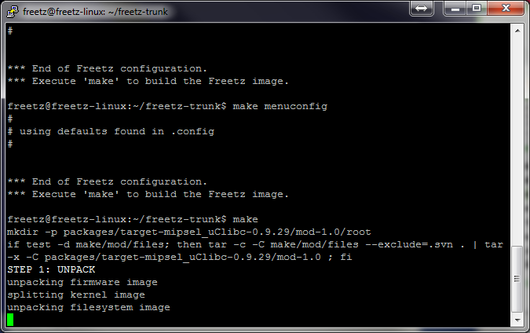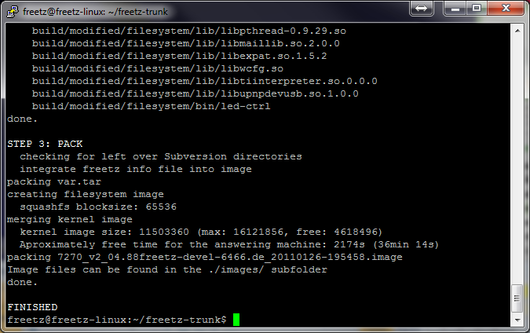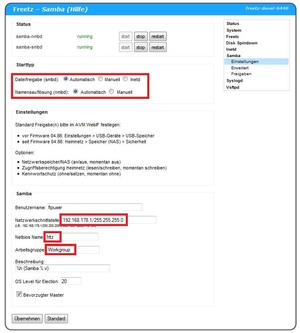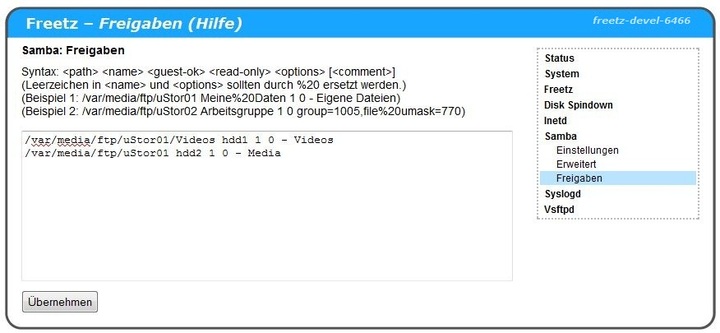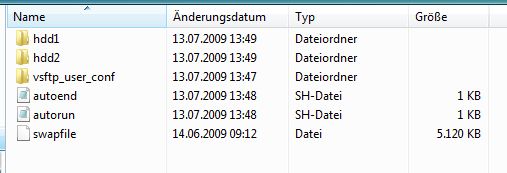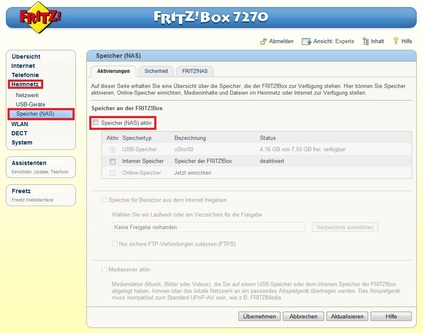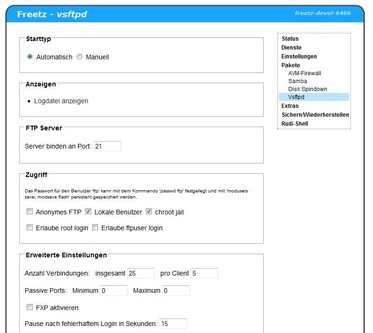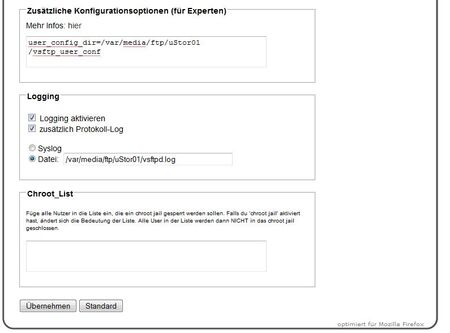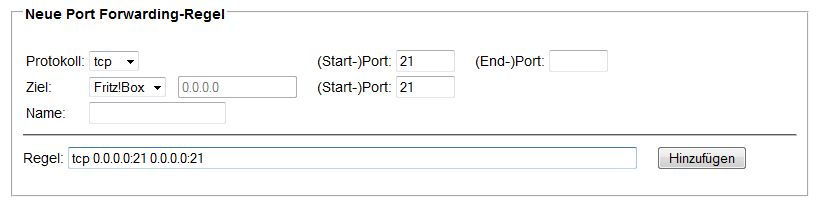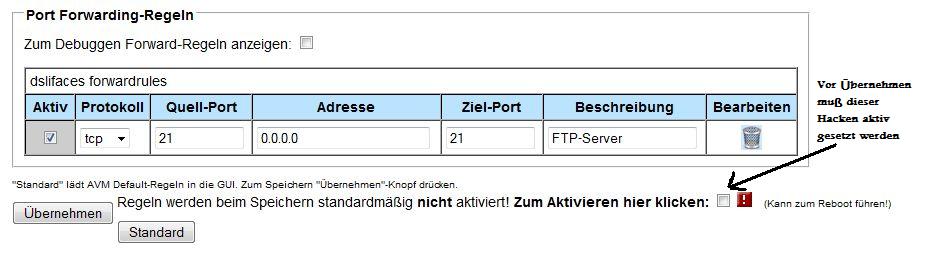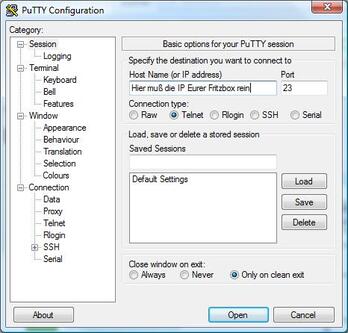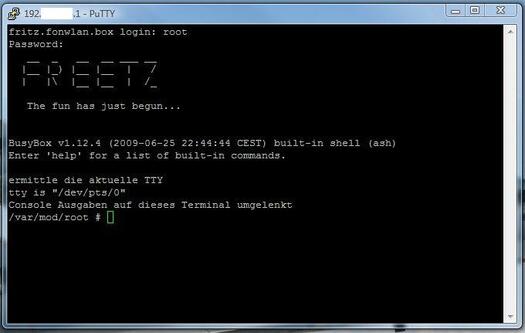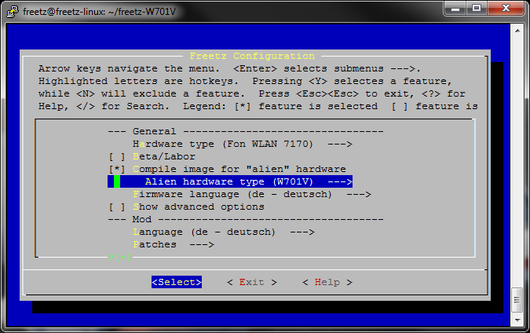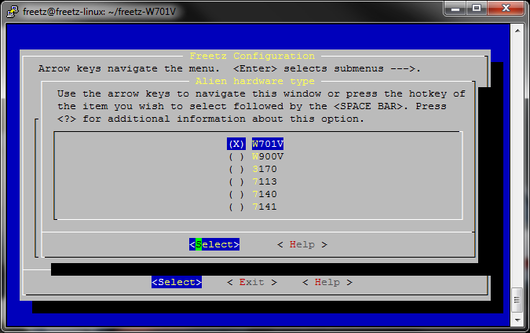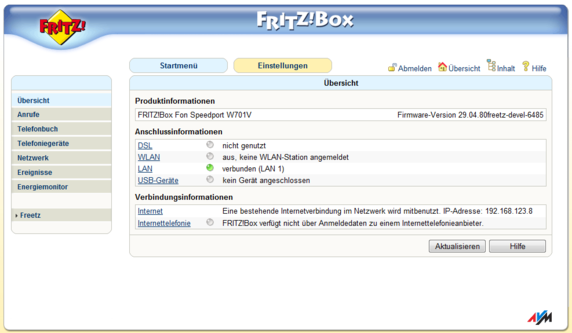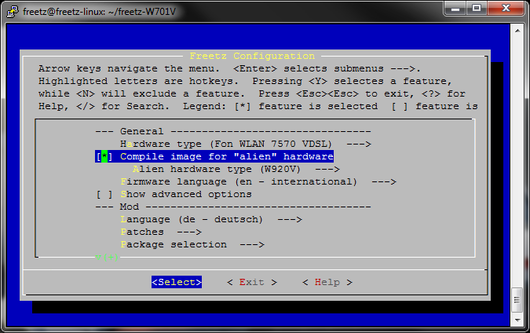Wie baue ich meinen ersten trunk?
Beschreibung für ein Trunk-Image inkl. Samba und VSFTP
Diese Anweisung ist für alle die geschrieben die zum ersten Mal Ihre Fritzbox mit einem FREETZ-Trunk (Entwickler-Version) modifizieren wollen.
Trunk-Image bauen
Das Vorgehen um ein Trunk-Image zu bauen stimmt bis zum Punkt Freetz Sourcen auschecken mit den Schritten aus dem Newbie-Tutorial überein. Deshalb steigt diese Anleitung erst an dieser Stelle ein. Falls ihr euch unsicher seid, dann geht das Tutorial nochmal bis zu ‘Freetz Sourcen auschecken’ durch.
Der Befehl zum Auschecken sieht nun etwas anders aus. Folgender Befehl ist jetzt einzugeben:
git clone https://github.com/Freetz-NG/freetz-ng ~/freetz-ng
Sollte dies nicht starten, so kann es sein das die Netzwerkverbindung nicht funktioniert. In diesem Fall sollte ein ping 192.168.XXX.1 über die Konsole Aufschluss geben, ob die Netzwerkverbindung funktioniert. Nun sollten die Freetz Quellen runtergeladen werden. Danach wechselt man in das Freetz Verzeichnis mit cd freetz-trunk und gibt dann ein make menuconfig ein.
Nach dieser Eingabe solltet Ihr folgendes Bild sehen:
Dies ist wieder die Konfigurations-Oberfläche des Freetz-Buildsystems.
Dort wählt ihr den jeweiligen Router und die gewünschten Pakete aus. Für
dieses HowTo haben wir beispielhaft die 7270_v2 gewählt. Als erstes
aktivieren wir die erweiterte Ansicht (Level of user
competence→Advanced) auf der ersten Seite. Danach sollten in einem
Freetz-Image folgende Patches ausgewählt werden:
Unter Firmware language:
- Auswählen ob ihr eine Firmware de oder en Firmware erstellen wollt. (Achtung: Die Auswahl muss zur vorhandenen Box passen.)
Unter Other patches:
- FREETZMOUNT
- Automount Filesystems
- NTFS
Unter Removal patches
- Remove ftpd (NEW) (ein FTP-Programm auf der Box reicht)
Unter Packages/Standard packages:
- Samba suite (Server der den Zugriff auf die USB Medien an der FB von Windows erlaubt). Die Haken bei den beiden Unterpunkten von Samba smbd und nmbd müssen gesetzt werden.
- VSFTP (FTP-Server). Hier bitte keine weiteren Haken bei den Unterpunkten setzen.
Unter Packages/ Web interfaces:
- AVM-firewall (Web-Oberfläche zum Administrieren der von AVM dem User vorenthaltene integrierten Firewall)
- spindown-cgi 0.2
- Syslogd CGI 0.2.3
Unter Web Interface:
- Favicons (none) —→ einen Favicon auswählen. (Das ist das Bild was als Lesezeichen im Browser angezeigt wird)
Weitere Pakete und Patches incl. der Beschreibungen findet ihr auf der Paketseite
Nachdem alle Pakete und Patches ausgewählt sind, beendet man die Konfiguration und gibt auf der Kommandozeile der Shell Konsole make ein. Nun solltet ihr ein solches Bild sehen:
Nun startet wieder der Erstellungsvorgang. Der Ablauf ist identisch zum ersten Image. Das erstellte Image wird wiederum im Unterordner images des Freetz Verzeichnisses abgelegt.
Die Abschlussmeldung sieht wie folgt aus:
Die Schritte Image auf den PC kopieren und Flash-Vorgang sind wieder identisch zum Newbie-Tutorial.
Samba einrichten
Samba muß zunächst eingerichtet werden. Hierfür geht man auf Pakete/Samba. Starttyp auf automatisch stellen und Netbios Name vergeben. Wichtig ist der Haken bei Bevorzugter Master, weil er den Standard Samba-Server der FritzBox ersetzt.
Den Rest kann man so lassen und klickt auf Samba Freigaben.
Wir haben hier nun 2 Freigaben auf der USB-HDD der FB beispielhaft erstellt, ein für Gast und die zweite für Familie. Hier eine kurze Beschreibung der Parameter anhand der ersten Freigabe:
- /var/media/ftp/uStor01 dies ist der interner Pfad auf die Festplatte\
- /Videos das ist das Freigegebenes Verzeichnis\
- hdd1 Name der Freigabe der in der Windows-Netzwerkumgebung als Freigabe angezeigt wird.
- 1 Gast-Zugang erlaubt, kein Benutzername und Passwort nötig\
- 0 Schreib-Lesezugriff aktiviert\
- - Grund für das - ????? (Muß rein, Begründung folgt !)\
- Videos Kommentar
Beispiel:
/var/media/ftp/uStor01/Videos hdd1 1 0 - Videos
Da wir als Netbiosname fritz vergeben hatte, lautet der Zugriff von
Windows auf die Freigabe
fritz\hdd1 .
Jetzt noch unter Dienste den Samba Server starten und dann sollte es
funktionieren.
FTP-Freigaben einrichten (Freetz-Trunk)
Achtung! Diese Beschreibung beruht auf einem Trunk-Image. FTP-Freigaben für Freetz-1.1.x-Images werden später erklärt
Als erstes muss eine Order-Struktur auf der USB-Platte erzeugt werden. Dazu einfach euren USB-Stick oder Festplatte im Fat32 formatieren (NTFS würde auch gehen wird hier aber nicht näher beschrieben). Eure Platte sollte dann wie folgt aussehen :
Wenn das der Fall sein sollte könnt ihr den Stick (wir gehen im weiteren Verlauf dieser Beschreibung von einem Stick aus) an eure FritzBox stecken. Nun wird, wenn noch nicht unter der Samba-Einrichtung erfolgt, die AVM-Lösungen von FTP abgeschaltet:
- fritz.box → Einstellungen → Erweiterte Einstellungen → USB-Geräte → USB-Speicher(Speicher(NAS)
- USB-Speicher FTP-Zugriff aktivieren → Häkchen weg
- USB-Netzwerkspeicher aktivieren → Häkchen weg
Das sollte nun so aussehen:
Nun wechseln wir ins Freetz-Interface: http://fritz.box:81/ und geben dort unter : —> Dienste —> vsftp folgende Sachen ein:
- Starttyp : Automatisch
- Zugriff : Haken setzen bei Lokale Benutzer und chroot jail (alle anderen Haken raus)
- Zusätzliche Konfigurationsoptionen (für Experten) : user_config_dir=/var/media/ftp/uStor01/vsftp_user_conf
- Logging : /var/media/ftp/uStor01/vsftpd.log (kann man aktivieren, muß man aber nicht).
Die ganzen Eingaben sollten nun mit dem Drücken des Button Übernehmen übernommen werden. Das sollte dann wie folgt aussehen:
Nun wenden wir uns der AVM-Firewall zu:
- [—>Pakete —> AVM-Firewall und dort den Pkt. Forwarding). Hier muß noch der FTP-Port freigegeben werden (siehe Bilder).
Nach eingabe der Zahlen (siehe Oben) einfach auf Hinzufügen drücken und das Ergenbins sollte wie Folgt aussehen:
Um diese Einstellung nun endgültig zu speichern einfach den Haken (Blinkendes Kästchen) setzen und den Reeboot der Box abwarten. Nachdem die Box nun wieder gestartet ist öffnen wir nochmals in der Freetz-Weboberfläche den Reiter Dienste und aktivieren den Dienst telnetd. Dieser muß gestartet sein um im nächsten Schritt dieser Anweisung die FTP-User einrichten zu können. Es wird nicht empfohlen diesen Dienst auf automatisch zu setzen sondern ihn bei Bedarf manuell zu starten.
Nun verlassen wir für’s erste die Web-Oberfläche und nähern uns der Kommandozeilenebene der FritzBox ! Dazu benötigen wir als erstes das Programm Putty welches wir uns aus dem Netz laden und auf dem PC installieren. Dieser Schritt ist nur für Windows-User nötig. Linux-User können eine Telnet-Sitzung wie gewohnt starten. Putty kann man hier als Freeware laden :Download und wird wie folgt eingestellt:
Nach drücken von Open und Eingabe folgender Daten login:root und Password:freetz solltet ihr folgendes Bild sehen:
Einrichten von Benutzern
Der Befehl ist wie folgt aufgebaut:
adduser -h '''Verzeichnis''' '''Benutzername'''
Verzeichnis: Ordner auf dem Stick, der dem Benutzer zugeordnet werden soll, z.B. /var/media/ftp/uStor01/ Benutzername: Name des Benutzers
Beim Erstellen des Benutzers wird danach gleich das Passwort abgefragt. Dieses muss zweimal eingegeben werden, und es wird dabei nichts am Bildschirm angezeigt, auch keine Sterne. Erzeugen wollen wir nun einen User Paul und eine Userin Mary welche auf die Ordner hdd1(Paul) und hdd2(Mary) (siehe Samba) FTP-Zugriff erhalten sollen. Weiterhin wird hier ein User Gast mit nur Leserechten auf dem Ordner hdd1 erzeugt. Hierzu werden nun folgende Befehle in Putty eingegeben (Bitte auf Groß und Kleinschreibung achten):
/var/mod/root # adduser -h /var/media/ftp/uStor01/hdd1 paul
adduser: /var/media/ftp/uStor01/hdd1: Operation not permitted
Changing password for paul
New password:
Bad password: too short
Retype password:
Password for paul changed by root
Die Meldung Operation not permitted kommt, wenn es sich um ein
Dateisystem mit FAT oder NTFS handelt.
Das selbe machen wir nun nochmals für Marry und Gast:
adduser -h /var/media/ftp/uStor01/hdd2 mary
adduser -h /var/media/ftp/uStor01/hdd1 gast
Wenn man das Paßwort ändern will, verwendet man dazu den Befehl
passwd Benutzername. Man wird dann wieder zweimal nach dem neuen
Paßwort gefragt.
Einen Benutzer löschen kann man mit dem Befehl
deluser Benutzername.
In jedem Fall müssen die Änderungen mit dem Befehl modsave all
wieder gespeichert werden.
Anzeigen kann man die Datei mit dem Befehl cat /var/tmp/passwd.
Anzeigen und Ändern ist auch möglich über die
Rudi-Shell von Freetz. Diese
ist nur verfügbar, wenn die
Sicherheitsstufe
auf 0 gesetzt ist.
Wenn alles Richtig gelaufen ist, sollte folgendes in der passwd stehen:
root:x:0:0:root:/mod/root:/bin/sh
ftp:x:2:1:FTP account:/home/ftp:/bin/sh
ftpuser:x:1:1:ftp user:/var/media/ftp:/bin/sh
paul:x:1000:1000:Linux User,,,:/var/media/ftp/uStor01/hdd1:/bin/sh
mary:x:1001:1001:Linux User,,,:/var/media/ftp/uStor01/hdd2:/bin/sh
gast:x:1002:1002:Linux User,,,:/var/media/ftp/uStor01/hdd1:/bin/sh
Nun melden wir uns noch mit folgendem Befehl von der Putty Konsole ab:
exit
Rechtevergabe für FTP-User
Ob ein Neuer FTP-User Schreibrechte erhalten soll oder nur lesen können soll wird wie folgt geregelt:
Jeder Benutzer erhält eine Datei mit seinem Dateinamen im Ordner /var/media/ftp/uStor01/vsftp_user_conf/, die festlegt, ob er Schreibrechte hat oder nicht.
Inhalt der Datei :
write_enable=yes(User hat Schreibrechte / siehe Paul und Mary)
write_enable=no(User hat keine Schreibrechte / siehe Gast)
Über diese Benutzerdateien ist es auch möglich einzelne FTP-Befehle (Liste) für Benutzer zu verbieten. Hierzu fügt man folgende Zeile in die Datei ein und entfernt die Befehle die der User nicht ausführen darf:
cmds_allowed=ABOR,ACCT,ALLO,APPE,AUTH,CDUP,CWD,DELE,EPRT,EPSV,FEAT,HELP,LIST,MDTM,MKD,MODE,NLST,NOOP,OPTS,PASS,PASV,PBSZ,PORT,PROT,PWD,QUIT,REIN,REST,RETR,RMD,RNFR,RNTO,SITE,SMNT,STAT,STOR,STOU,STRU,SYST,TYPE,USER
Beispiel: Mary darf Dateien auf den FTP kopieren und Verzeichnisse anlegen, jedoch diese nicht wieder löschen. Also muß folgendes in der Datei stehen:
cmds_allowed=ABOR,ACCT,ALLO,APPE,AUTH,CDUP,CWD,EPRT,EPSV,FEAT,HELP,LIST,MDTM,MKD,MODE,NLST,NOOP,OPTS,PASS,PASV,PBSZ,PORT,PROT,PWD,QUIT,REIN,REST,RETR,RNFR,RNTO,SITE,SMNT,STAT,STOR,STOU,STRU,SYST,TYPE,USER
DELE (Delete file), RMD (Remove a directory) wurden aus dem oben angegebenen String gelöscht.
Sollte etwas immer noch nicht gehen, dann den Router einfach nochmal neu starten.
Image für einen Speedport bauen
Speedports lassen sich aufgrund einer Software-Sperre leider nicht per AVM-Webinterface flashen. Nutze die Freetz-Tools recover-eva oder push_firmware oder die GUI-Programme aus dem Forum wie z.B das ruKernelTool. Dieses funktioniert sehr gut und ist einfach in der Bedienung.
Welche Speedports lassen sich mit Freetz modifizieren?
- W501V
- W701V
- W900V
- W920V
Umbau eines W701V
1.) Freetz-Linux wie es oben beschrieben ist starten 2.) Wir arbeiten alle Schritte ab wie im HowTo beschrieben, jedoch bei Boxtyp wählen wir die 7170 und stellen unter Alien hardware type den W701V aus.
3.) Samba und VSFTP bringen nur was bei einem W920V (7570), da dieser einen USB-Port hat. Alle anderen Schritte in dem HowTo passen jedoch auch bei einem Speedport.
4.) Das erstellte Image sollte sich als normales FW-Update in die Box laden lassen. Sollte die Box den Update verweigern (war bei meinem W701V der Fall) bleibt Euch nur der Weg über das ruKernelTool. Dann sind jedoch alle Zugangsdaten sowie alle Einstellungen verloren. Die Box macht in diesem Fall quasi einen Werksreset.
Ergebnis:
Umbau eines W501V
Der W501V läßt sich direkt als Boxtyp auswählen
Umbau eines W920V
Boxtyp: 7570 VDSL
Alientyp: W920V