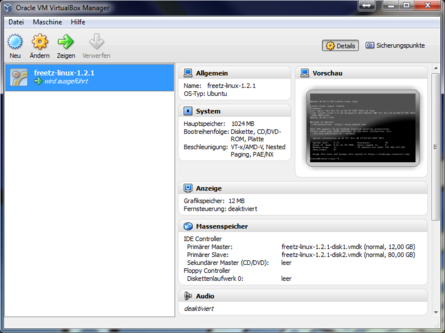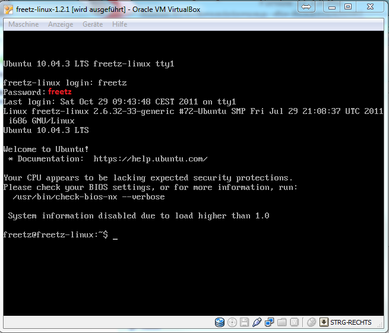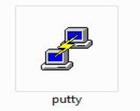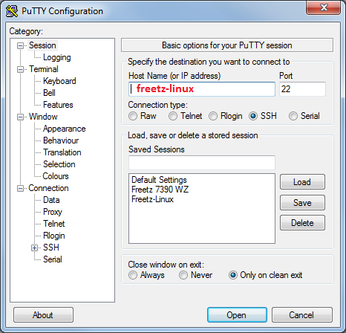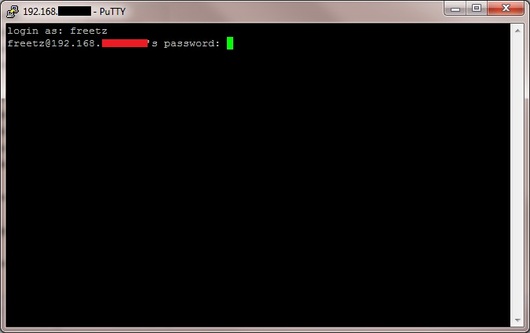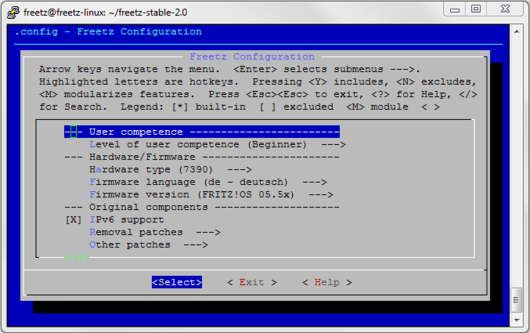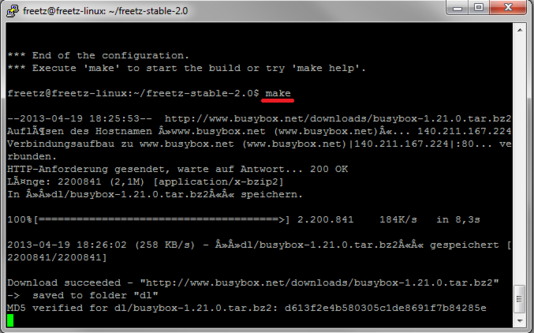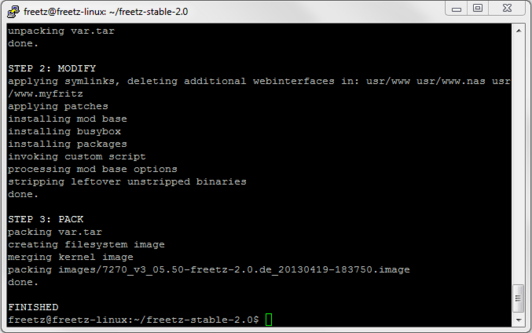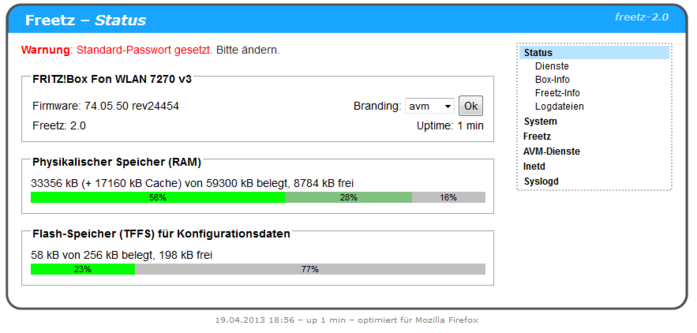Freetz für Anfänger
Fragen im Vorfeld
Was ist Freetz?
Eine Beschreibung sowie eine kurzen historischen Überblick über Freetz findet ihr hier.
Was brauche ich um ein Freetz-Image erstellen zu können?
0.) Sichern wichtiger (Zugangs-)Daten, z.B. Internet Service Provider,
WLAN, VoIP, Telefonliste, etc.
1.) Aktuelles
Recovery-Image für deine Box
bereithalten z.B.
7170
oder
7270.
Nach
einem fehlgeschlagenen Firmware-Update kommst du nicht mehr ins
Internet, um dir ein Recovery-Image zu besorgen.
2a.) Ein natives Linux-Betriebssytem, z.B.
Ubuntu (Einsteiger),
Fedora (Fortgeschrittener) oder Debian (Universalist).
oder
2b.) Ein virtuelles Linux-Betriebssytem, z.B.
Freetz-Linux
in einer virtuellen Maschine (z.B.
VirtualBox
oder VMware
Player)
installieren. (Alternativen: Ubuntu 10.04 LTS Abbild
648MB
(VMWare & VirtualBox),
speedlinux
(coLinux als VM, 32bit)\
Freetz-Linux steht seit Version 1.2 nur als Virtualbox OVA Datei bereit. Wer es weiterhin unter VMWare laufen lassen möchte, findet hier ein paar Hinweise (ohne Gewähr).
3.) Einen SSH-Client wie z.B. PuTTY, damit kann man sich via SSH oder Telnet ins Freetz-Linux einloggen. 4.) Genügend Speicherplatz auf Festplatte für Betriebssystem-Updates, lokalen Download-Ordner “freetz/dl” etc. (Limitierungen bei Dateisystemen beachten). Minimum: 5GiB (VM), Bevorzugt: 10GiB (nativ).
Die folgende Beschreibung ist auf Freetz-Linux zugeschnitten.
Was sollte ich bedenken?
Vergiss nicht, dass deine Box in erster Linie ein Router mit Telefonanlage ist. Wenn Du die Firmware modifizierst, kann es vorkommen, dass die Hauptfunktionen der Box dadurch beeinträchtigt werden. Im Normalfall sollte dies nicht passieren, kann sich aber zum Beipsiel dadurch äußern, dass sich die Box aufhängt oder unerwartet neu startet. Bei der Paketauswahl solltest du folgende Regel befolgen: Wenn Du nicht mehr als zwei Sätze zu einem Paket sagen kannst, dann hat es auf Deiner Box nichts zu suchen! Sei bitte vorsichtig mit den Patches. Nicht alle und nicht in jeder Kombination wirst Du sie brauchen. Für den Anfang wird empfohlen von komplizierten Sachen, wie z.B. “Replace Kernel” oder Einsetzen von eigenen Modulen, die Finger zu lassen. Nicht alles, was cool klingt ist es in Wirklichkeit auch.
Was soll mein erstes Freetz-Image können?
Ihr solltet Euch folgende Frage stellen: “Was will ich mit Freetz
erreichen?” bzw. “Was kann meine Box noch nicht und ich kann es
dann durch Freetz erreichen?”
Freetz ist keine Modifikation an sich, sondern eher eine
Entwicklungsumgebung, in der Modifikationen modular an der Firmware der
Box vorgenommen werden. Damit lassen sich sehr nette Sachen mit der
FritzBox anstellen, da man an das zu Grunde liegende Linux herankommt
und eigene Programme auf der Box ausführen kann. Die Liste der Pakete
spiegelt die bisherigen Bedürfnisse der Nutzer wieder. Jeder kann sich
seine Wunsch-Firmware selbst aus den bereits vorhandenen Bausteinen
(Paketen) zusammenstellen, eigene Pakete hinzufügen oder nicht benötigte
weglassen und so bewußt entscheiden, welche Funktionen seine FritzBox
künftig haben soll.
Als erstes solltet Ihr Euch informieren welche Pakete in eurem neuen Image überhaupt Sinn machen: Liste der möglichen Pakete und Erweiterungen.
Warum sollte ich mit einem Minimal-Image am Anfang starten?
Um überhaupt erstmal zu sehen was wie funktioniert und wie z.B. das Menü nach dem ersten Flashen aussieht, empfiehlt es sich gerade für Neueinsteiger eine Minimalkonfiguration herzustellen und einzuspielen. Anfragen zur Fehlerbehebung und nach weiteren Plugins sind für das Freetz-Team viel einfacher zu beantworten, wenn ein Minimal-Image benutzt wird.
Wie muß ich meinen PC einstellen damit ich ein Image bauen kann?
Hinweise zur Einstellung eures PC’s findet ihr hier
Wie baue ich mein erstes eigenes Image (Minimal-Image)
Also dann legen wir los und machen genau das was hier steht, auch wenn eigentlich später mehr Pakete ins Image sollen. Vorher gilt es nochmal einen kurzen Check zu machen.
- Welche Box besitze ich (7141, 7270, 7390, usw.)?
- Wieviel Arbeitsspeicher hat meine Box (16, 32, 64 oder 128 MB)?
- Wie groß ist der Flash-Speicher meiner Box (4, 8 oder 16 MB)?
- Habe ich ein LAN-Kabel das funktioniert ? Sollte was schief gehen kann die Box nur über den LAN Anschluß gerettet werden (mit Wlan ist das nicht möglich)
- Habe ich ein Backup der bestehenden Konfiguration gemacht? (Einstellungen → System → Einstellungen sichern)
- Ich habe das korrekte Recover Image für meine FritzBox. AVM FTP Server → Box → x_misc → z.B deutsch → …recoverimage…..exe (zum Ausführen wird Windows benötigt)
- Ich weiß wie ich das Recover im Fall eines Falles durchführe? Wenn nicht hilft dieser Link zu AVM oder diese Offline PDF von Router-FAQ.
- Mein Linux ist konfiguriert und alle für Freetz benötigten Pakete?
- Die aktuelle Firmware meiner Box wird von Freetz unterstützt? Unterstütze Boxen und Firmwares\
Nun geht es ans Bauen des Minimal-Images:\
- Diese Anweisung ist für alle die geschrieben, die zum ersten Mal Ihre Fritzbox mit FREETZ modifizieren wollen.
- Wir geben hier keinerlei Garantie für die Richtigkeit unserer Beschreibung oder eine Gewährleistung für evtl. auftretende Schäden die Aufgrund unserer Beschreibung entstehen können!\
- Mit Freetz kann der Funktionsumfang von AVM FritzBox Routern erweitert werden.
- Das Freetz-Buildsystem ist Linux basierend und kann entweder nativ unter Linux oder in einer virtuellen Maschine ausgeführt werden. Da die meisten PCs mit dem Betriebssystem Windows ausgeliefert werden konzentrieren wir uns in dieser Beschreibung auf den Fall virtuelle Maschine.
- Freetz erstellt ein neues Firmwareimage, welches wie eine offizielle Firmware von AVM direkt über das Webinterface der FritzBox in den Router geladen werden kann. Welche Programmpakete das Image enthalten soll entscheidet ihr selbst. Die Auswahl ist nur durch den freien Platz im Flash des Routers begrenzt.
Starten von Freetz
Nun starten wir das Programm VirtualBox und wählen über Datei→Appliance importieren das heruntergeladene Image aus (freetz-linux-1.3.1.ova). Das Image wird jetzt für die Nutzung in VirtualBox vorbereitet. Dieser Schritt kann ein wenig dauern. Falls euer PC einen Prozessor mit mehr als einem Kern hat, dann könnt ihr über Ändern→System→Prozessor die Anzahl Prozessoren der virtuellen Maschine erhöhen. Desweiteren solltet ihr, wenn Virtual Box einen Fehler bezüglich der Konfiguration meldet auf Ändern klicken und die Einstellungen kontrollieren. Danach kann man das Einstellungsfenster wieder schließen und die virtuelle Maschine starten. Nach dem Start von Freetz-Linux meldet ihr euch mit dem Benutzer freetz und Passwort freetz an und bestätigt jede Eingabe mit der Returntaste. (Hinweis: Bei der Eingabe des Passwortes werden die Zeichen nicht auf dem Bildschirm angezeigt.)\
PuTTY starten
Als nächstes starten wir Putty am PC. Putty ist hier zu finden:
Putty-Download
Als nächstes sollte folgendes Bild erscheinen.
Dort einmalig auf der linken Seite Window→Translation auswählen
und in der Auswahlliste auf der rechten Seite UTF-8 auswählen. Auf
der linken Seite dann wieder Session auswählen und rechts den Button
Save drücken. Damit kann Putty auch die Umlaute richtig anzeigen.
Zum Verbinden gebt ihr dann freetz-linux als Host Name eurer VM
(Freetz-Linux) ein und bestätigt das ganze mit Open.
Die Zugangsdaten für PuTTy sind die gleichen wie oben. (Auch hier wird
bei der Passwort-Eingabe kein Echo angezeigt.)
So, nachdem ihr PuTTy mit Freetz-Linux verbunden habt solltet ihr
Freetz-Linux auf den aktuellen Softwarestand bringen. Dazu gebt ihr
folgende Befehle ein:\
sudo apt-get update (Paketlisten auf den neuesten Stand bringen)
sudo apt-get -d upgrade (Updates herunterladen)
sudo apt-get -y upgrade (Updates installieren)\
Die nun folgenden Abfragen werden durch Eingabe des Passwortes freetz bestätigt. (Sollte eine Abfrage nach einem Update erscheinen, dann bitte die Pakete des Systembetreuers aktivieren und mit OK bestätigen). Solltet Ihr folgende Fehlermeldung sehen:hostname konnte nicht aufgelöst werden, dann kontrolliert bitte die Netzwerkkonfiguration und prüft ob eure virtuelle Maschine eine IP-Adresse bekommen hat. Zum Überprüfen bitte folgenden Befehl in der VM eingeben: ifconfig
eth0 Link encap:Ethernet Hardware Adresse xx:xx:xx:xx:xx:xx
inet Adresse:192.168.XXX.203 Bcast:192.168.XXX.255 Maske:255.255.255.0
inet6-Adresse: XXXX::XXXX:XXXX:XXXX:XXXX/XX Gültigkeitsbereich:Verbindung
Wie auf dem Auszug zu sehen hat die VM die 192.168.XXX.203 als IP bekommen. Die IP kann aber von System zu System anders lauten, das ist Abhängig vom IP-Bereich eures Systems. Sollte euch jedoch dort gar keine IP angezeigt werden, müsst ihr die Einstellungen eures PC’s bzw. von VirtualBox erneut überprüfen.
Freetz Sourcen auschecken
Als nächstes gebt ihr folgenden Befehl ein:\
git clone https://github.com/Freetz-NG/freetz-ng ~/freetz-ng
Einstellungen im menuconfig
Nach dieser Eingabe solltet Ihr folgendes Bild sehen:\
Dies ist die Konfigurations-Oberfläche des Freetz-Buildsystems. Dort wählt ihr im ersten Anlauf nur den Router aus für den das Image bestimmt ist. Für dieses HowTo haben wir Beispielhaft die 7270_V3 gewählt. Nachdem der zu freetzende Router ausgewählt wurde, (Hardware type + Enter drücken + mit erneutem Enter zurück ins Main-Menu) beendet man menuconfig über den Button EXIT (welches man durch drücken der Pfeil nach Unten-Taste erreicht)und bestätigt das ganze mit Yes. Anschließend gibt man auf der Kommandozeile der Konsole ein make ein. Der Erstellungsvorgang beginnt nun und ihr solltet ein solches Bild sehen:
Beim ersten Build kann es je nach System und Internetanbindung sehr lange dauern, weil alle benötigten Pakete erst einmal runtergeladen werden müssen. Ist dies einmal geschehen und man passt in einem weiteren Schritt seine Konfiguration nachträglich nochmal an geht es wesentlich schneller. Während des Vorgangs gibt es etliche Warnungen. Am Ende sollte dann aber eine Meldung ausgespuckt werden, dass das Image erstellt worden ist. Das erstellte Image wird im Unterordner images des Freetz Verzeichnisses abgelegt. Die Abschlussmeldung sieht wie folgt aus:
Nun müssen wir nur noch das Image auf den PC kopieren.
Image auf den PC kopieren
Info’s findet ihr hier.
Freetz-Linux beenden
Euer Freetz-Linux könnt ihr entweder mit dem Befehl sudo poweroff herunter fahren oder den Zustand der virtuellen Maschine abspeichern indem ihr das VirtualBox Fenster schließt. Die Eingabe sudo poweroff ist wieder mit dem bekannten Passwort zu bestätigen.
Der Flashvorgang
Hat man das Image auf dem PC, kann es losgehen. Allerdings sollte man sicherstellen, dass man für die unwahrscheinliche Situation präpariert ist, daß die Box nach dem Flashvorgang nicht durchstartet. Hierfür sollte man folgende Vorbereitungen unbedingt treffen:\
1.) Recover Image herunterladen: Die jeweilige Recover.exe findet ihr auf derAVM FTP Seite
2.) Router auf die aktuelle AVM-Firmware updaten. 3.) DSL-Zugangsdaten bereithalten
4.) Einstellungen der Fritzbox sichern
5.) Sicherstellen, dass ein Passwort im AVM-WebIF gesetzt ist. Ein einfaches 0000 reicht, da sich sonst das neue Image nicht auf die Box spielen lässt
Hat man dies getan, kommt der große Moment. Hierfür im Webinterface der Fritzbox unter System → Firmware-Update das Image auswählen und den Update-Vorgang starten. Nachdem die Firmware übertragen ist kommt nochmal ein Hinweis, daß es sich um keine offizielle Firmware von AVM handelt, was bestätigt werden muß. Danach sollte eure FB das Image einspielen und wieder problemlos starten.
Hinweis: Seit der AVM-Firmware ab der Version 6.5x kann man nicht mehr so einfach ein selbst gebautes Freetz-Image über den oben genannten Weg zur Fritzbox hochladen. Seit diesem Zeitpunkt akzeptiert die Fritzbox nur noch signierte Firmewares. Mehr zu diesem Thema findet ihr im hier\
Das AVM-WebIF-Fenster zur Passwordeingabe sollte automatisch wieder auf dem Bildschirm erscheinen. Sollte das AVM-WebIF nicht wieder autom. gestartet werden, dann könnt ihr euch auch per Browser über http://fritz.box einloggen. Zusätzlich gibt es jetzt auch das Freetz-WebIF welches über die URL http://fritz.box:81 erreichbar ist. Hier loggt man sich mit admin und freetz ein und sieht jetzt das neue Freetz-Webinterface. Glückwunsch! Euer erstes Freetz-Image befindet sich nun auf der Box.